Manage Mikrotik LAB Router via Winbox
This lesson will guide you to create GNS3 lab for Mikrotik router and manage those virtual routers via Winbox.
If you haven’t read my previous blog about how to add Mikrotik Router in GNS3, I would request you to read from here how-to-add-mikrotik-router-in-gns3 prior to jump into this lesson.
So, this tutorial is actually the second part of adding Mikrotik Router in GNS3.
We added two Mikrotik router in GNS3 for our LAB.
Configuration steps:
At first, we will create a loopback interface on our Windows machine.
Create loopback interface:
- Type hdwwiz.exe on search box and enter

- Select the option: Install the hardware that I manually select from a list (Advanced)

- Select ‘Network Adapters’

- Select ‘Microsoft’ from Manufacturer column and then select ‘Microsoft-KM-Test Loopback adapter’ under Model.

- Click finish.
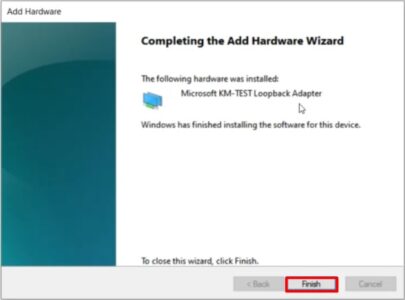
Configure Cloud:
Now we will configure cloud.
- Drag the cloud from left menu ‘Installed and Available appliances’
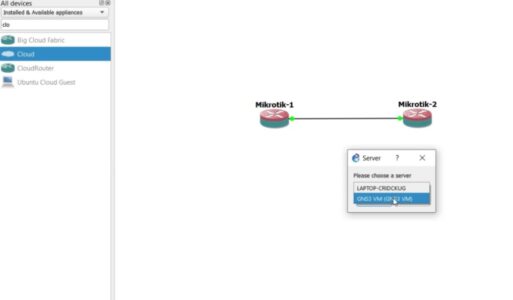
- Right click on cloud and select configure
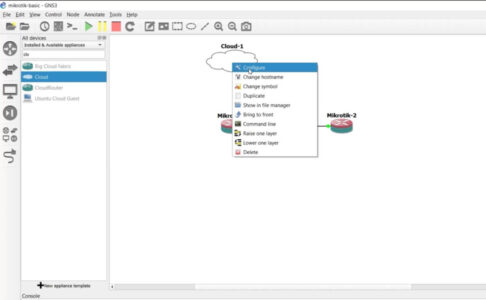
- Add Interface on Cloud.

Configure IP address:
- Assign IP address 10.0.0.1 and subnet mask 255.255.255.0

- Right click on router and select console to access router

- Configure IP on our edge router.
/ip address add address=10.0.0.2/24 interface=ether5

- We can now connect our Mikrotik router via Winbox now.
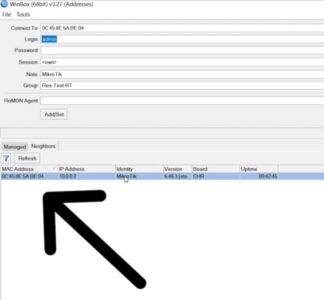
Bonus Tips:
Here’s a bonus tips for your. You may wonder how you can connect your 2nd router or 3rd or any other router behind your edge router.
For this, we will configure a feature called RoMON. RoMON stands for “Router Management Overlay Network”. It’s a built-in feature of RouterOS.
Type a single command on both router to enable RoMON feature. Access both router via console and type the below command on Mikrotik router terminal:
/tool romon set enabled=yes

Now we will see how we can connect our 2nd router behind edge router.
- Open Winbox.
- Select your router IP address and click this button: “Connect to RoMON”

- After clicking on ‘Connect to RoMON’ button, 2nd router IP and MAC address will appear on Winbox RoMON Neighbors:
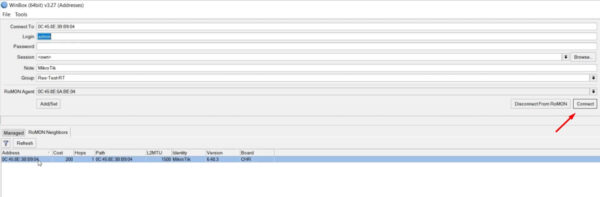
- Now select 2nd router IP or MAC and connect.

Follow the steps and you will able to create GNS3 LAB and manage your Mikrotik router via Winbox.
Video Tutorial: